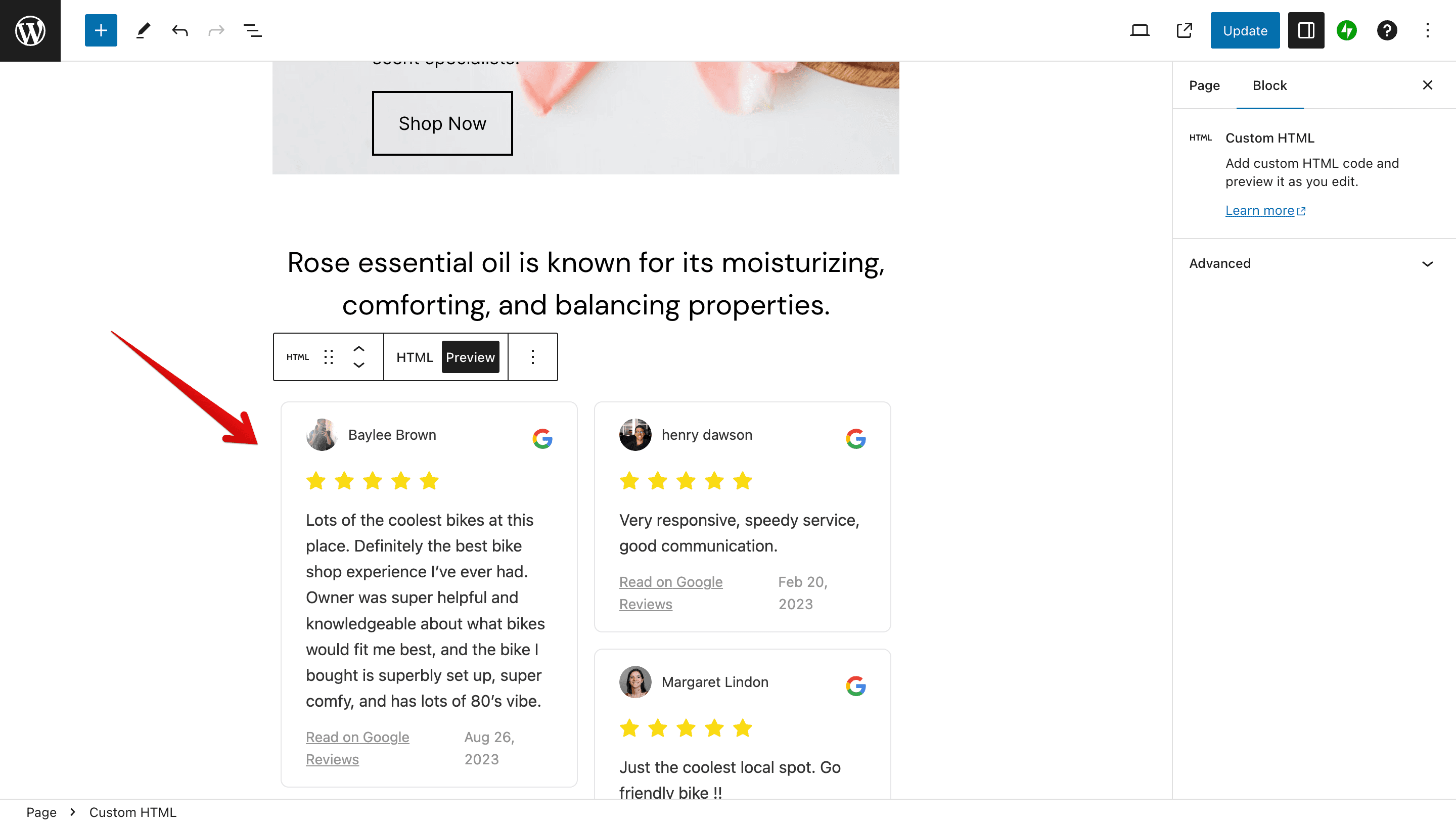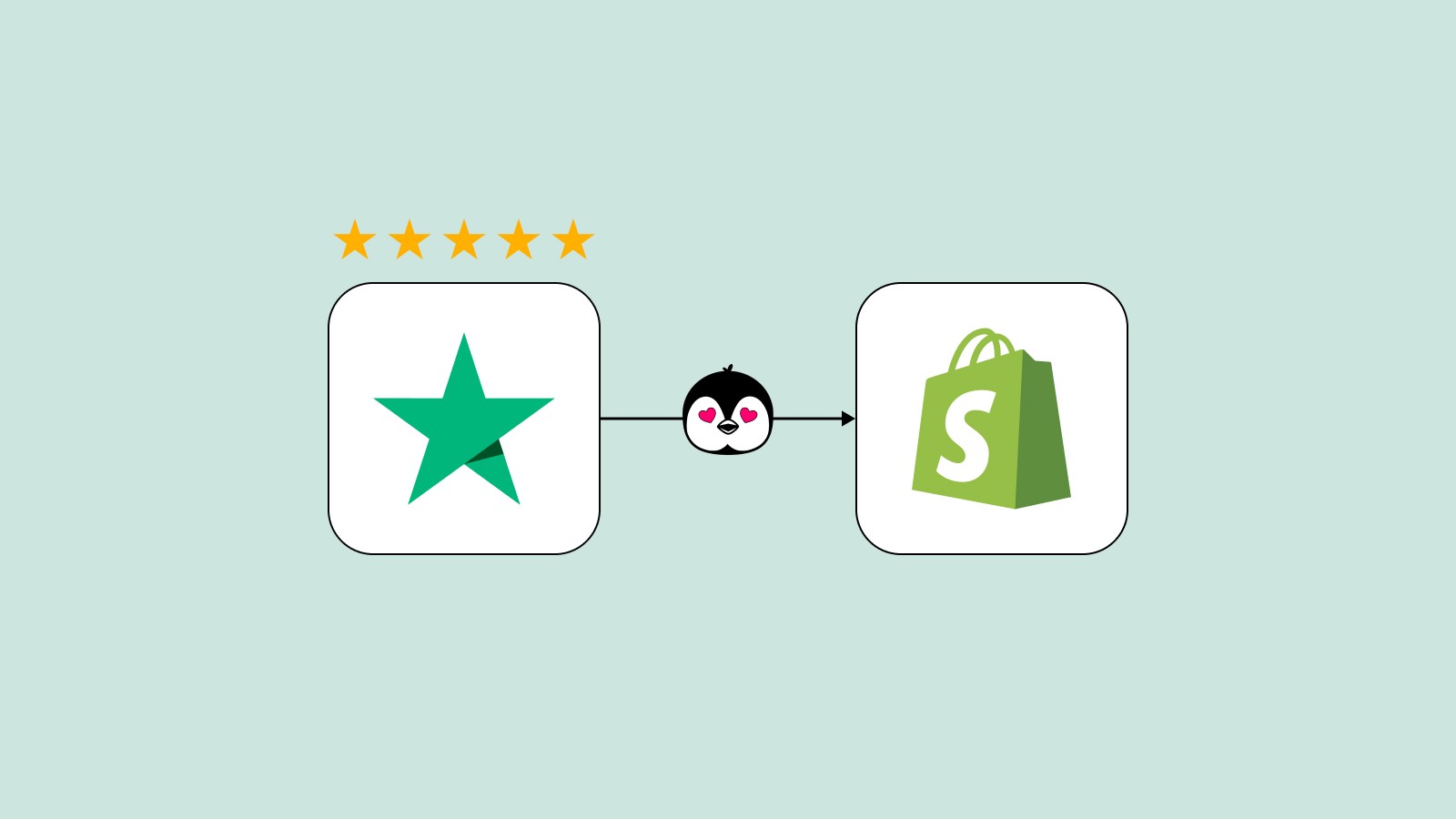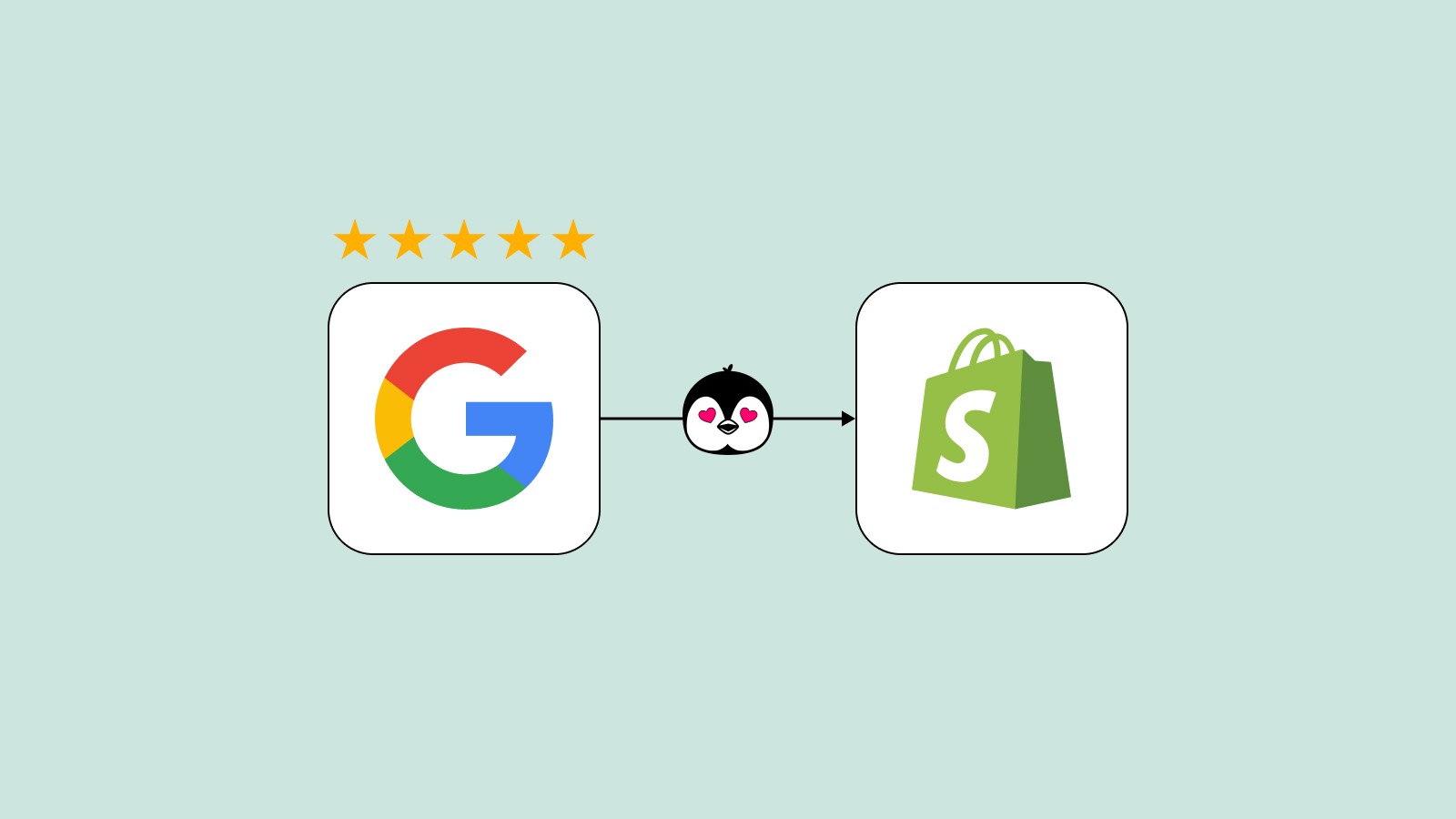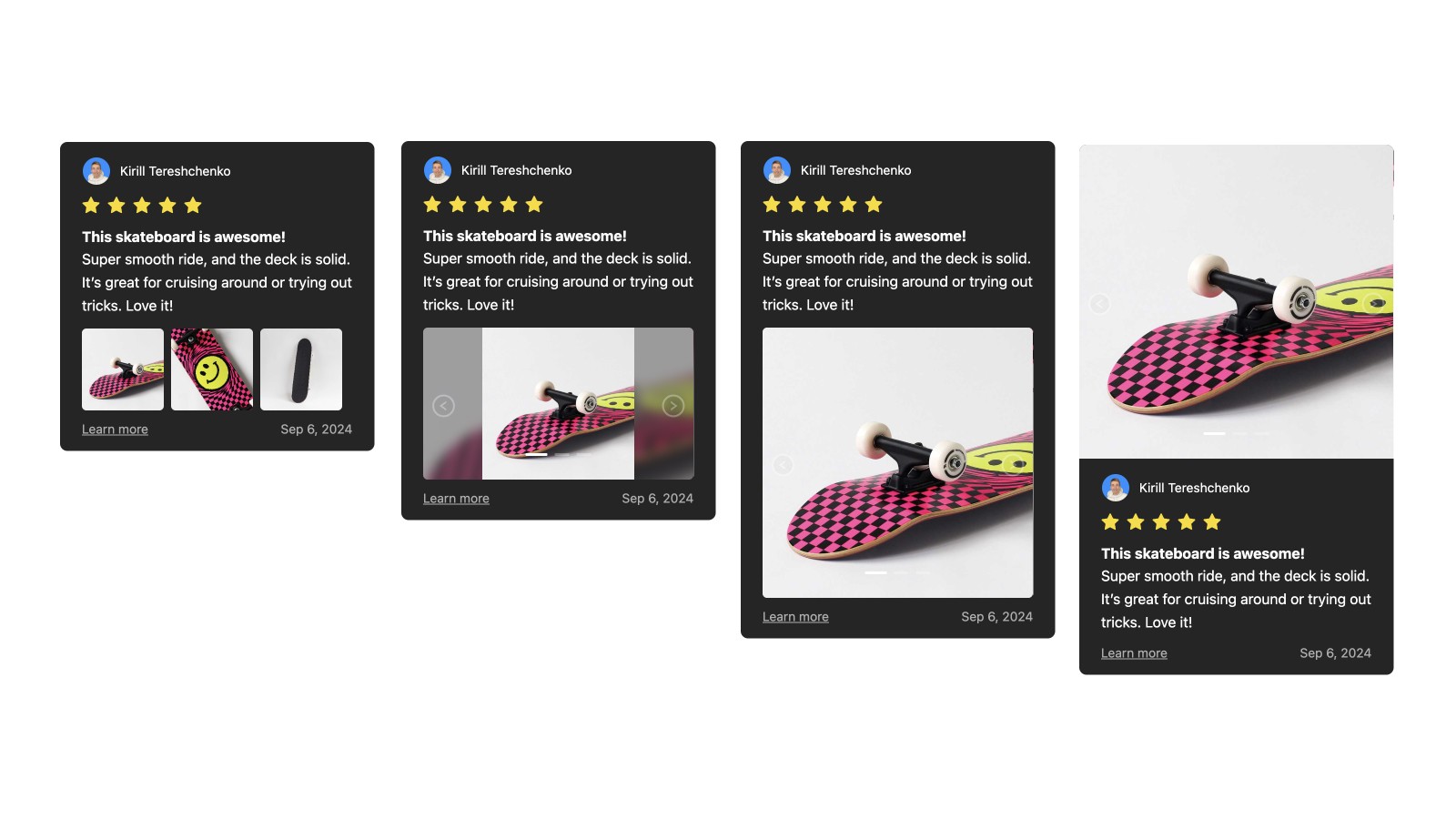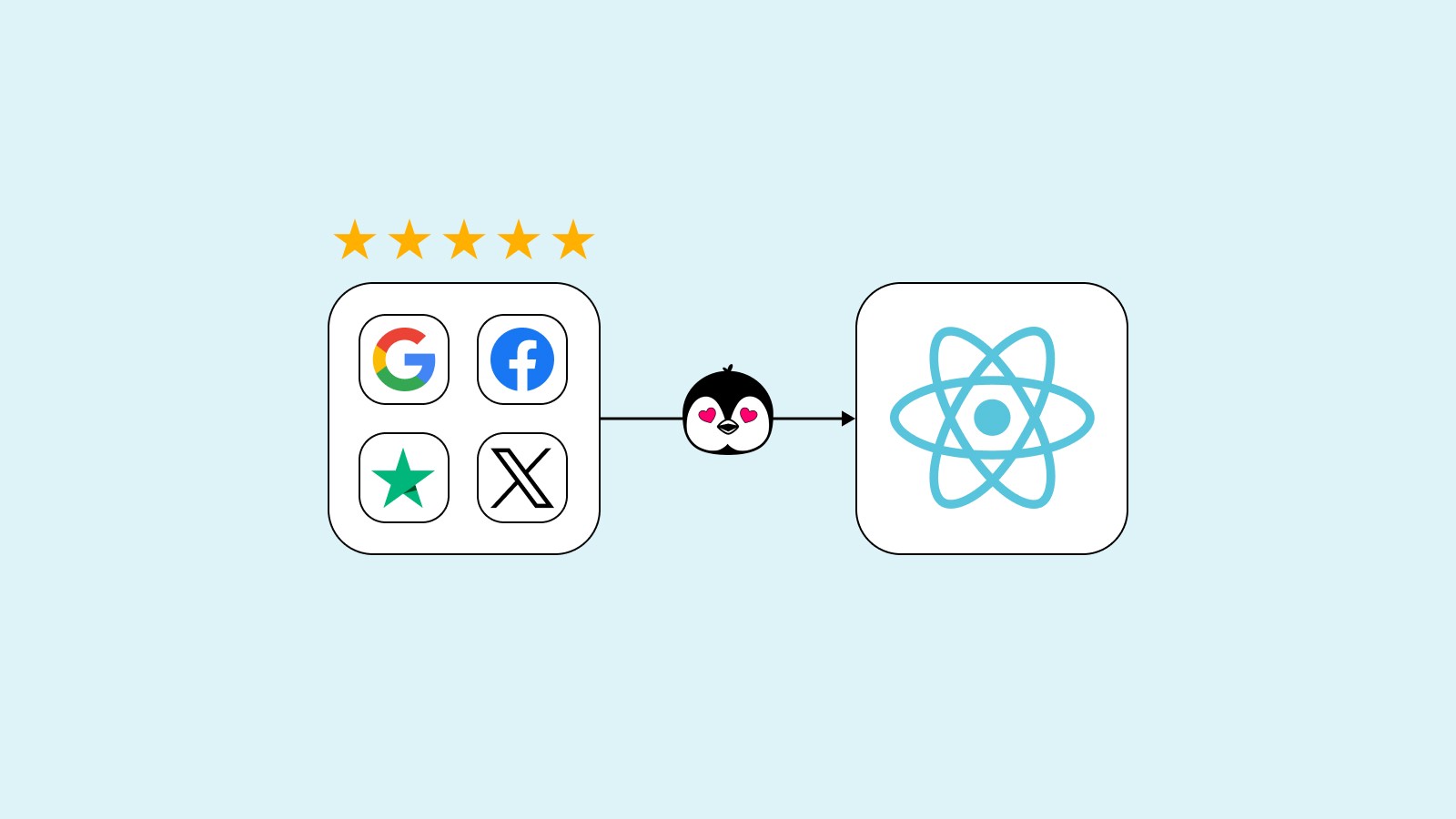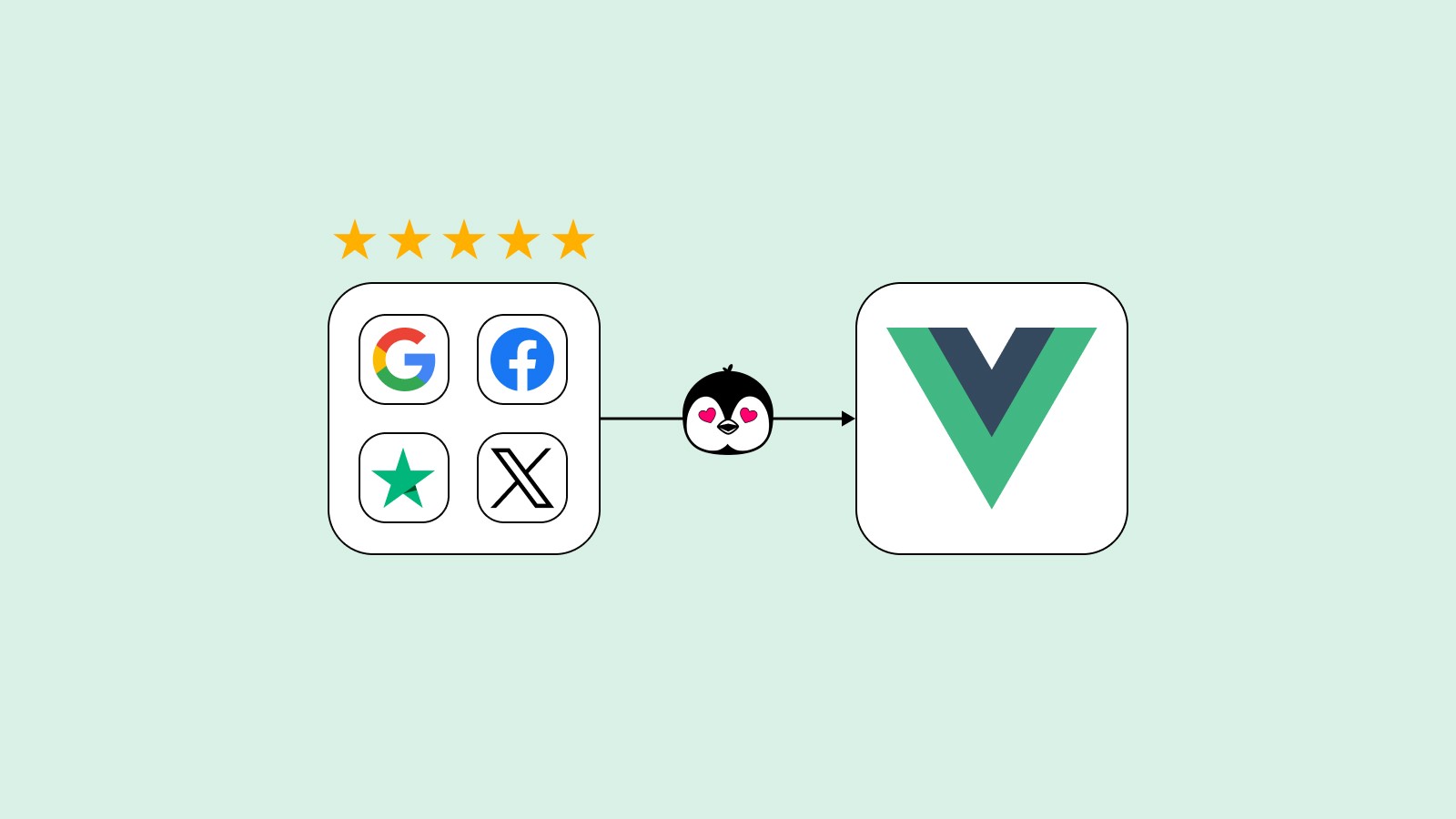How to import reviews to WooCommerce
Let users know they can trust you. Import reviews to your WooCommerce store. It may take time if you have to manually copy-paste them. But you can automate it with customer testimonial software like Wally.
Why use Wally to import reviews to WooCommerce?
🏄♀️ Save your time! Bulk import reviews in one click. No manual work.
✍️ Edit and approve! Filter negative reviews and edit content as needed.
🔒 Verified reviews! Each review includes the original link and users can validate them.
🎨 Your own design! Design the testimonials widget to match your website branding.
⭐️ Embed product reviews on WooCommerce using Custom HTML ✨ It's easy!
How to import reviews to WooCommerce:
Step 1: Import reviews
Log in to Wally using your Google account or enter your email:

Choose the platforms from which you want to import reviews to WooCommerce:
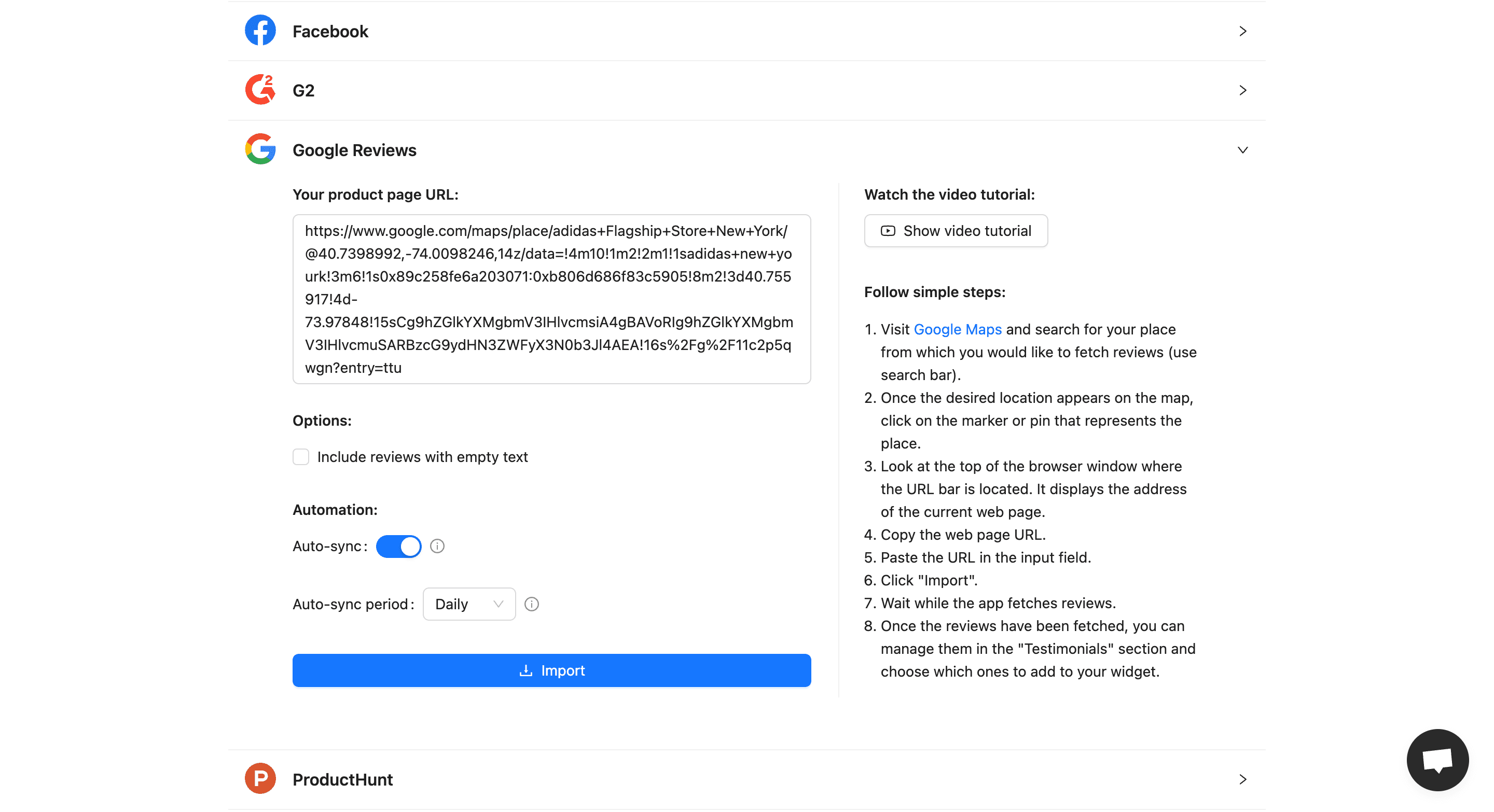
After you have imported reviews, proceed to the next step to edit and manage them.
Step 2: Manage reviews
Edit content and approve positive reviews to add them to the WooCommerce testimonial widget:
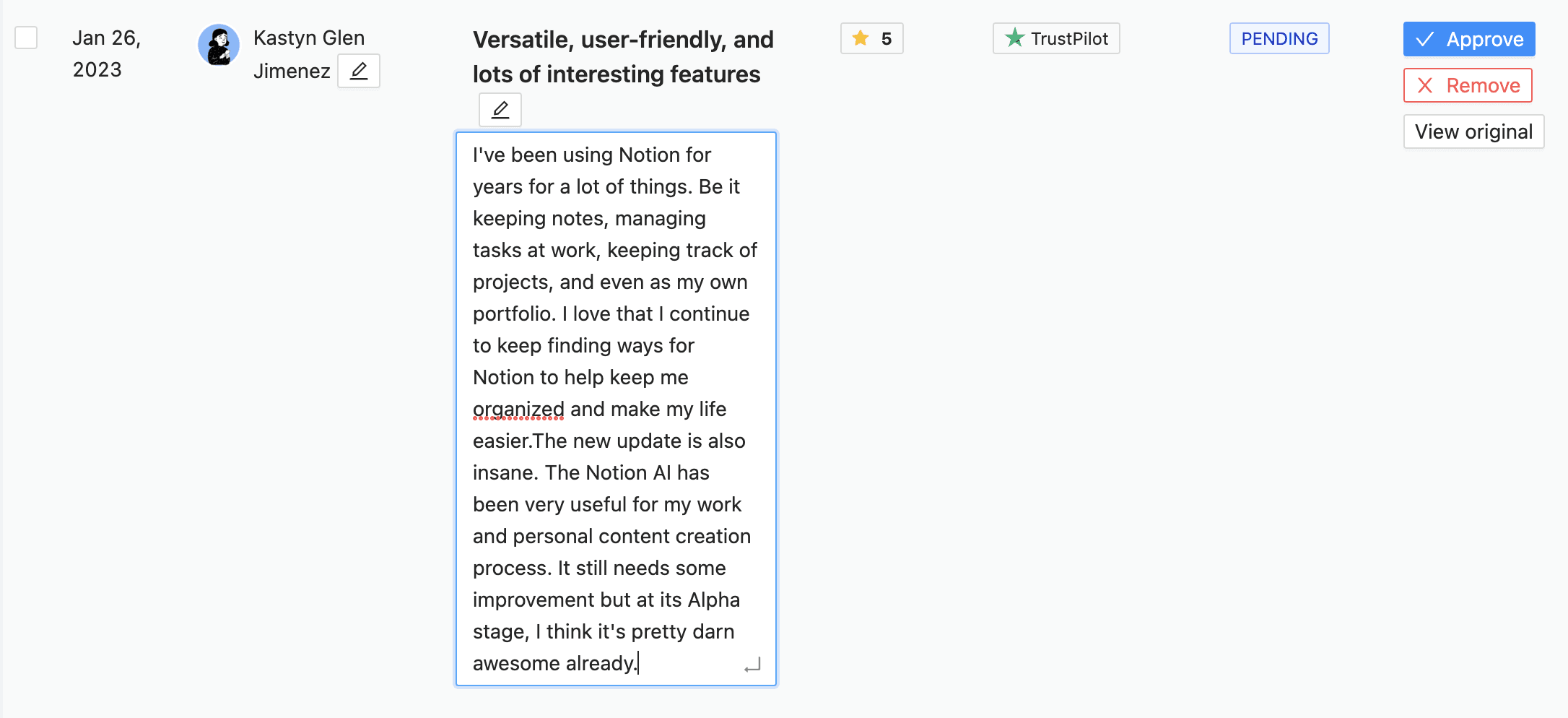
Step 3: Design testimonials widget
Set your own design for your testimonial widget to match your website branding:
Adjust styles and colors.
Show or hide elements such as avatar, stars, date, platform logo, and link.
Set the order for displaying reviews or randomize it with each page load.
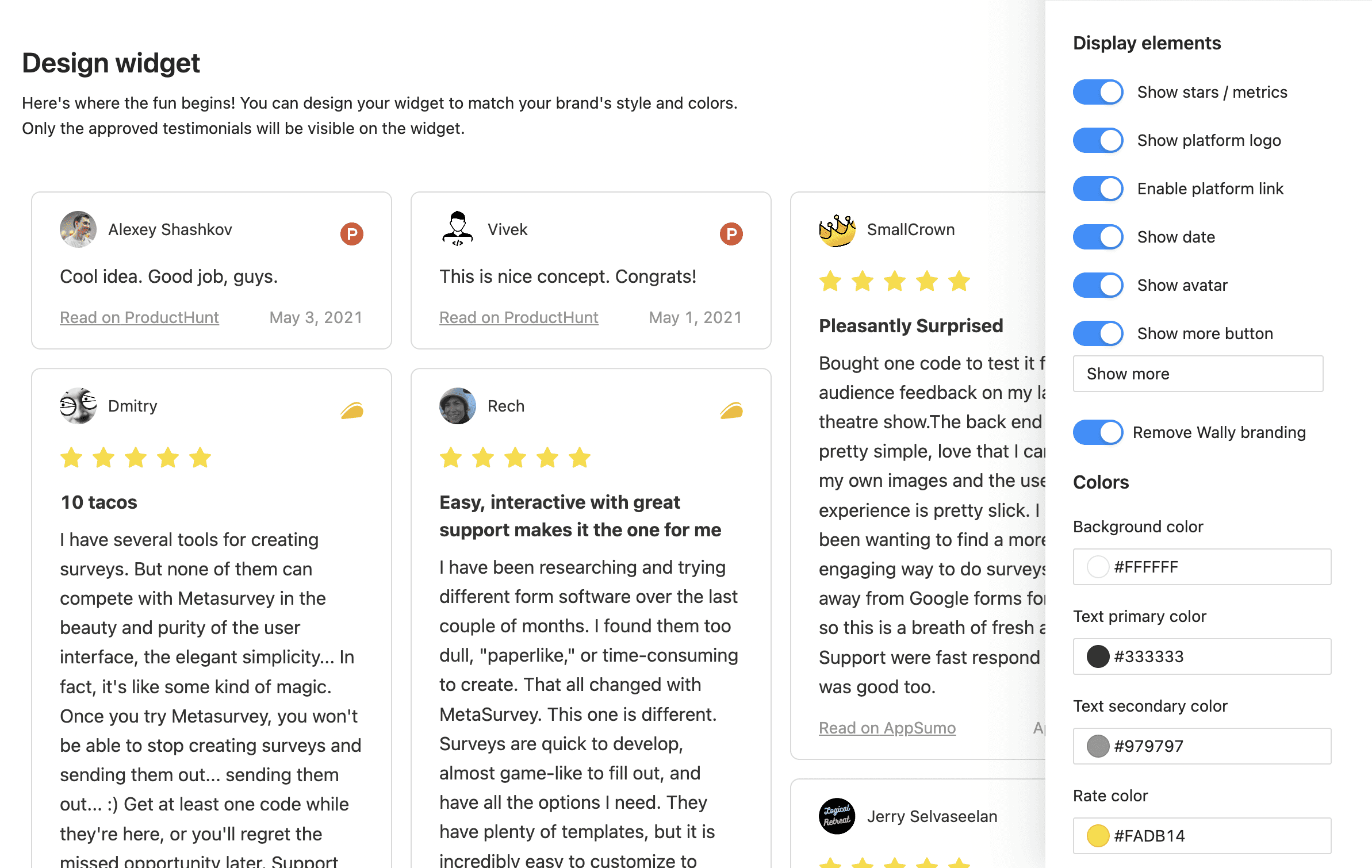
Step 4: Embed reviews on WooCommerce
Log in to your WordPress account.
Navigate to the Pages section:

Choose the specific page where you'd like to add reviews:

Hover over the desired location on the page, and click on the "+" icon to add a new block:

Select the "Custom HTML" block (use search):

Go to the "Widgets" menu in Wally.
Select the preferred testimonials widget:

Click the "Embed widget" button:

Copy the provided code snippet:

Paste the copied embed code from Wally:

Click "Update" to save changes:

✅ Congratulations! You imported reviews to your WooCommerce website.